Student Portal FAQs
To help you navigate the TAFE Queensland Student Portal we've put together some handy answers to your frequently asked questions. Find out everything you need to know, from logging on and updating your details to viewing results and changing your enrolment. Whatever your question, we've got you covered with the answers you need to make your Student Portal experience easy.
Access and logging in
Navigate to: https://tafeqld.t1cloud.com/
You will log in with your username (your 9-digit student ID) and password via the TAFE Queensland Single Sign-On page.
Watch our 'How to access the Student Portal' video below:
Use your TAFE Queensland 9-digit Student ID (as your username) and password to log in via the TAFE Queensland Single Sign-On page.
Video: How to access the Student Portal (1:26)
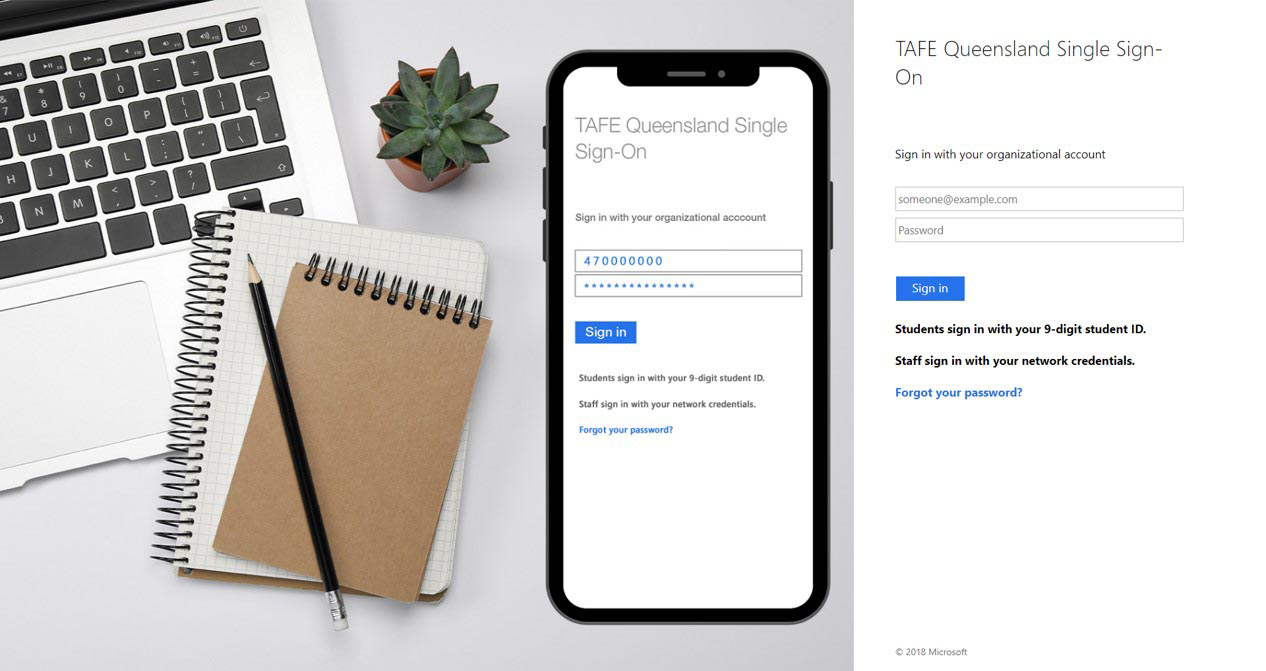
You need your Student ID number to access TAFE Queensland systems and services.
If you have forgotten or misplaced your Student ID number, use the Retrieve my Student ID tool.
You can reset your password any time via the “Forgot your password?” link (pictured below).
This tool is also available via the TAFE Queensland Technical Support page, and the Connect login page.
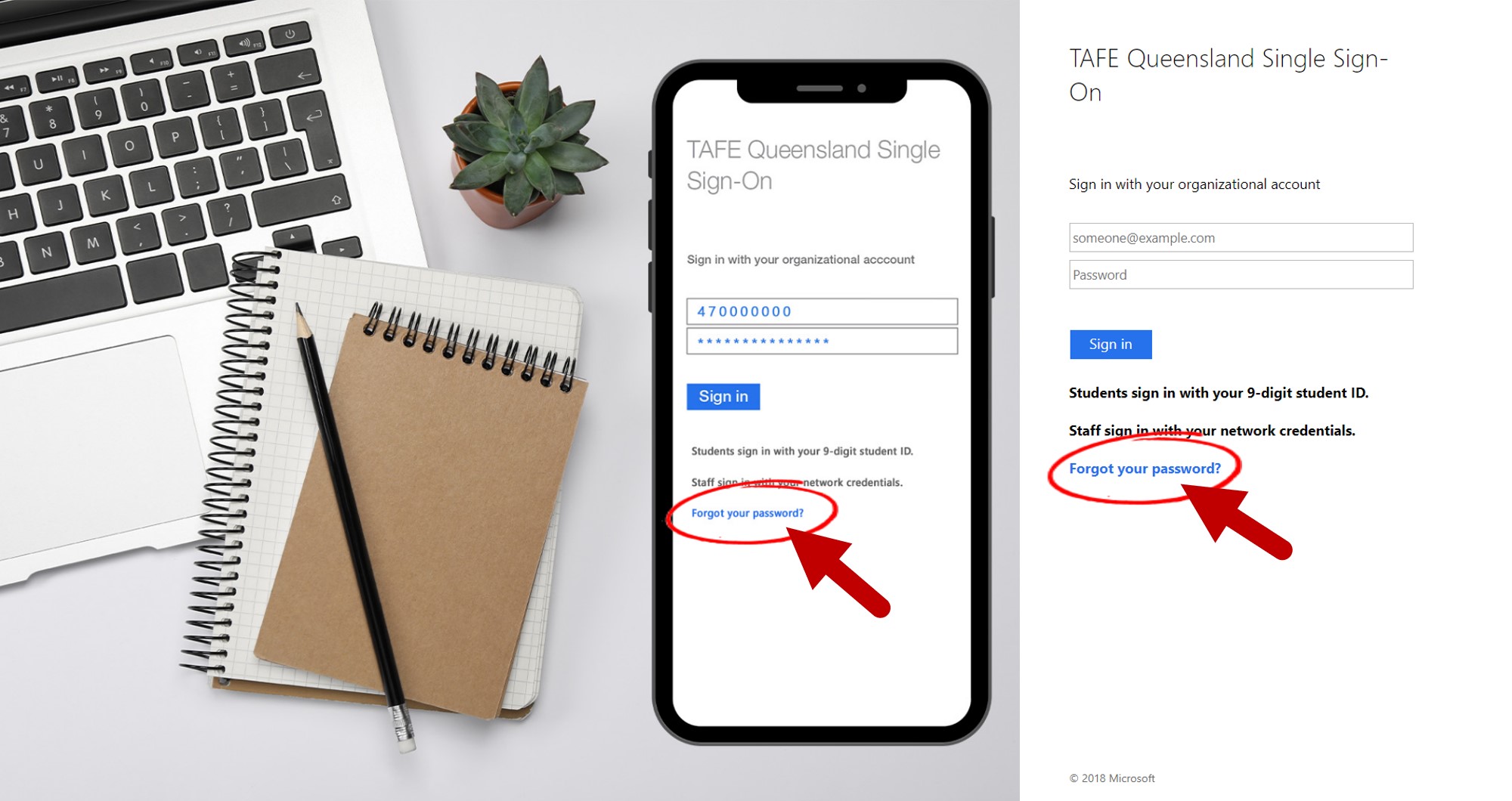
Weak passwords leave your account vulnerable to access by others. Your password requires:
- A minimum of 9 characters and maximum of 64 characters AND
- characters from three of the following categories:
- An uppercase letter (A-Z)
- A lowercase letter (a-z)
- A numeric character (0-9)
- A special character (~!@#$%^&*_-+=`|\(){}[]:;"'<>,.?/)
Please note:
- Currency symbols such as the Euro (€) or British Pound (£) are not special characters for this policy setting.
- Passwords cannot contain your Student ID Number/User Name or any part of your Name.
This may be due to a temporary system outage. Contact us on 1300 308 233 so we can assist you.
To log out of your portal, simply close the web browser tab. When you next access the portal, you will need to log in again.
This is a feature of most internet browsers and TAFE Queensland’s authentication process.
If you see the following message when attempting to log in to the Student Portal, please contact us on 1300 308 233.
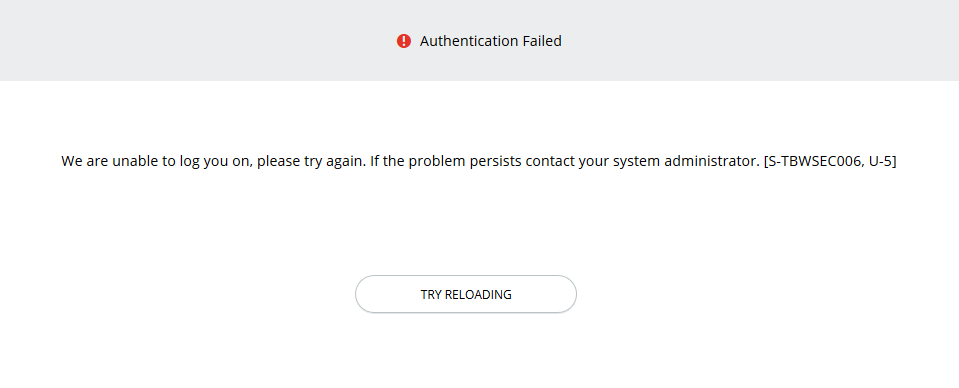
Accessibility Mode is a feature in your Student Portal that, when turned on, simplifies the layout and menus, which makes the Portal easier to navigate.
Watch this video for a tour of Accessibility Mode, including how to turn it on and turn it off.
Turn on Accessibility Mode by selecting the icon that looks like a person inside a circle near the top-right of the Student Portal.
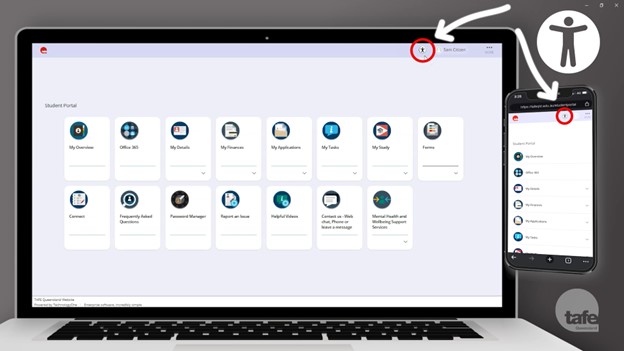
This is what the Student Portal looks like once Accessibility Mode has been turned on:
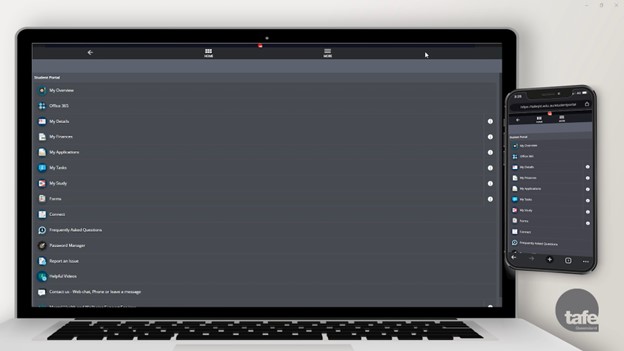
Accessibility Mode simplifies the layout and menus of the Student Portal and is designed to work with assistive technologies that people may already have on their devices. Assistive technologies can make it easier for everyone to access and navigate websites and apps. Assistive technologies can help people with mobility, hearing or vision disabilities and can include (but are not limited to):
- Screen magnifiers
- Screen readers
- Keyboard-only navigation of websites
- Closed captions on videos.
Personal details, records and statements
You can update your contact details via the My Details tile. Video: How to update your contact details (2:17).
To update your legal name, simply complete the Change of Name Request form via the Forms tile. See video How to update your legal name and personal details (1:48).
To update your Residency/Citizenship status, simply call us on 1300 308 233 – we update these details on your behalf.
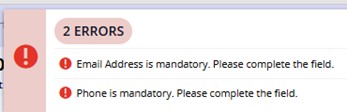
We need an email and a phone number from you so we can get in touch if we need to. You can supply these to us by adding them in your My Details Tile of your Student portal.
Please ensure you indicate both your preferred email your preferred phone number.
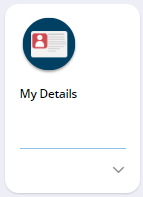
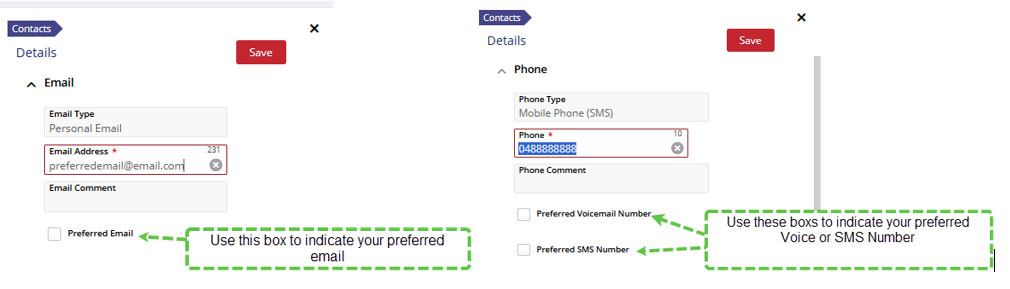
Please allow a 24-hour period from the time the change is made for our systems to reflect the changes to your personal information (including name and email address).
You can view your enrolments and results any time via the My Overview or My Study tiles (pictured below).
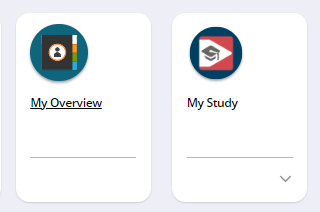
You can generate a Confirmation of Enrolment directly to your preferred email address:
- Check your ‘Preferred Email’ address is current via the My Details tile.
- Navigate to the My Study tile.
- Select Request a report tab from the left side menu.
- Select the Request button next to Confirmation of Enrolment (pictured below).
Video: How to request a report (1:47).
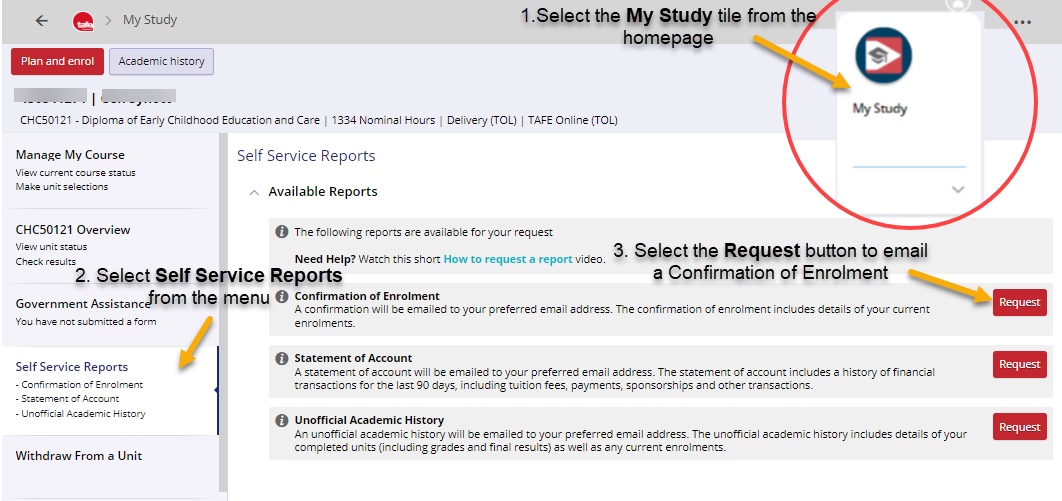
Select the My Details tile (pictured below) to view the list of previously issued documents.
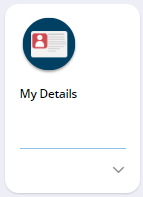
Records with a Has Attachment flag can be viewed or downloaded (pictured below).
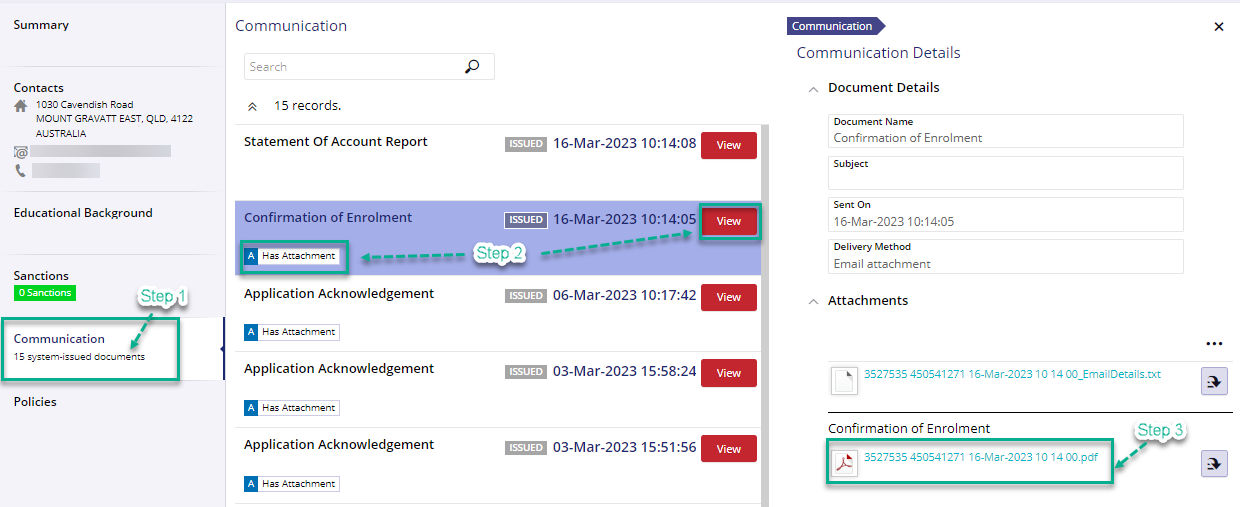
Check your ‘Preferred Email’ address is current via the My Details tile. If current, please check your junk or spam folder.
TAFE Queensland may apply a sanction to your account due to missing or invalid information – for example:
- Financial balances
- Funding options
- Personal information (e.g. citizenship status, Unique Student Identifier (USI)
To view active sanction on your account:
- Select the My Details tile.
- Select Sanctions tab from the left side menu.
- Review the sanction reason (example below).
Please contact us on 1300 308 233 and ask how to resolve the sanction.
- Selecting your My Details tile (pictured below)
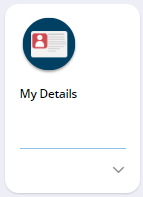
- Finding Sanctions in the menu on the left
- Review what the sanction reason is (example below)
Please contact TAFE Queensland on 1300 308 233 and ask a staff member for advice on the simplest way you can resolve the sanction. Circumstances can vary for each person, and we can help by providing you with the best option to move forward.
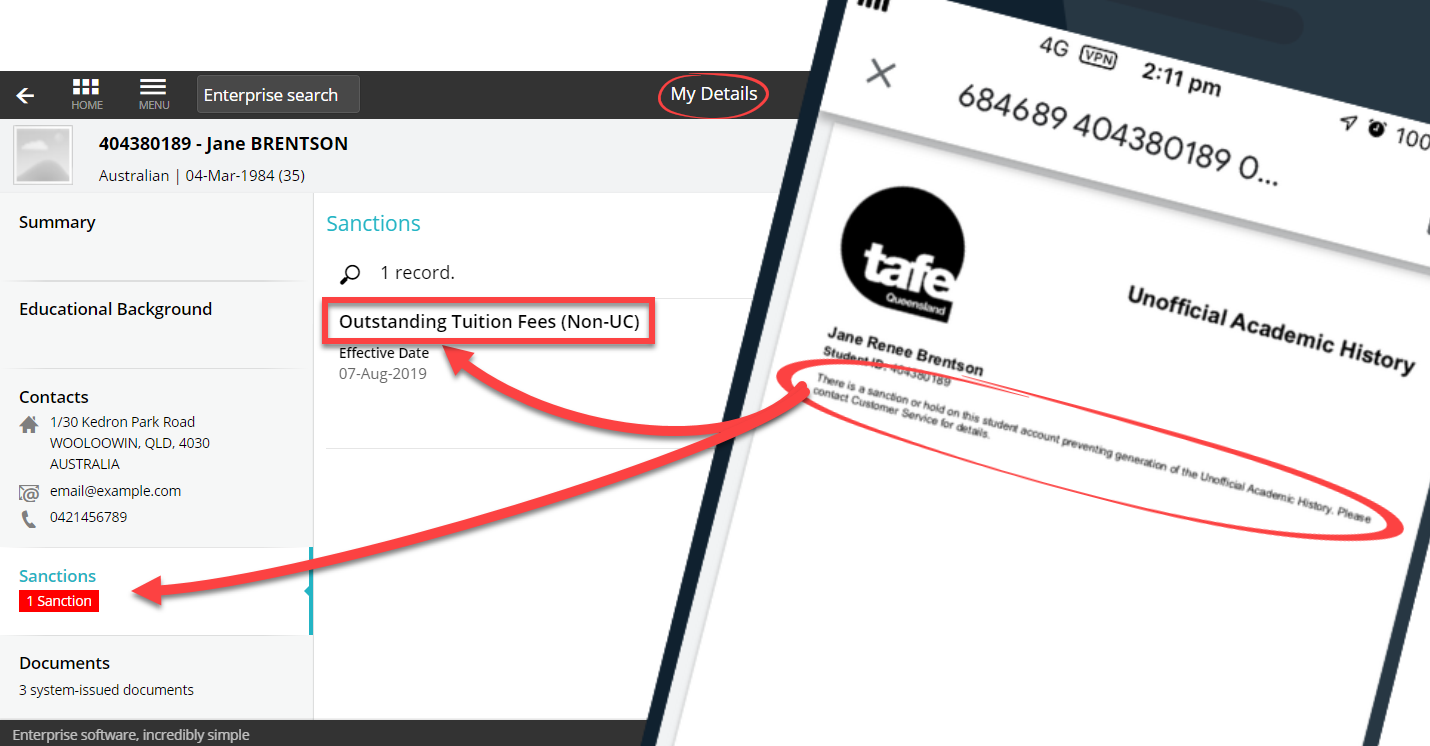
What does this mean? Common TAFE terms
You may have one or more courses listed in your My Study tile.
Study Plan is a roadmap for how we will manage your course and the units you study.
In the example (pictured below), the student has a few study plans – but only one they are currently studying.
Your course will have a status to describe your :
Admitted: You are currently studying this course.
Potentially Complete: You are currently studying this course and enrolled into all units – but not everything has a final grade.
Conditionally Complete: TAFE Queensland needs to finalise administrative tasks before you receive the award/certificate.
Passed: You have finished this course.
Withdrawn: A course you were ‘Admitted’ to or ‘Applied’ for, but no longer studying.
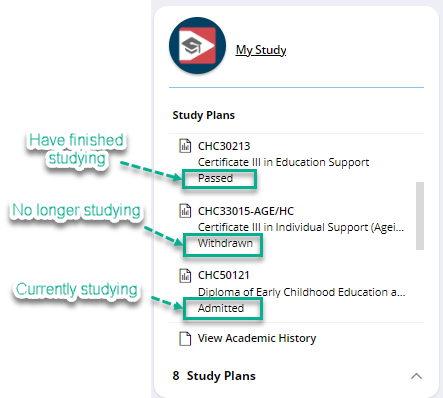
‘Planned’ units are scheduled in the order of what you will study, and when.
‘Unscheduled’ units are available for you to plan enrolment into a Study Period.
See FAQ What are Study Periods? for more information.
Advanced Standing is the term we use for both Credit Transfer and Recognition of Prior Learning (RPL).
- Recognition of Prior Learning (RPL) identifies and validates the skills you have gained through prior study or previous work experience or volunteer work.
Completed RPL units display as ‘Exempt’.
- Credit Transfer is a process that gives you credit for components of a qualification based on equivalent study you’ve previously successfully completed.
Completed Credit Transfer units display as ‘Credited’.
Video: How to apply for Credit Transfer (3.00)
Please refer to our website for further information and how to apply.
Applying to study with TAFE Queensland via the portal
Yes. If you skip a question during the application process to study with TAFE Queensland, your application will take longer for our staff to review and process.
We may need to contact you for this information before we can progress your application.
If you have your information and required evidence on hand, filling out an application to study with TAFE Queensland will take around 10-20 minutes.
You have the option to return to your application later if you are interrupted or need to find information.
You can view your unsubmitted application in the ‘In Progress’ tab of the My Applications tile (pictured below).
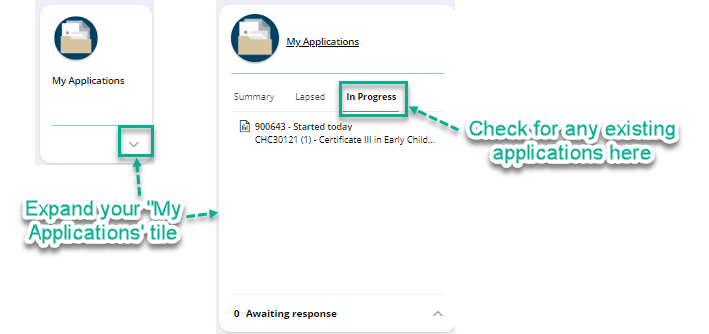
When you apply to study with us, we need information that includes (but not limited to) proof of your identity, residency status and previous study (view the Eligibility Documents page on our website).
The Student Portal is the most secure way of getting your documents to us. Please never email any identity documents to us.
You can add documents to your application using either:
- Scanned copies of your documents already saved on your computer, OR
- Take a photo of your documents using the built-in camera on your smart device (tablet or phone).
Video: How to add file attachments to your application (1:56).
File size and type recommendations
Ideally, any document should be between 0.5-5 MB (no larger than 15MB) per file.
Uploading large files may result in data charges if you are on a metered internet connection and may time out.
We accept all common file types including (but not limited to): .PDF, .DOCX, .PNG, .JPG, and .TIFF.
Document quality
Any document you upload (photo or scanned copy) must be:
- Clear and easy to read (not blurry);
- In colour, where possible;
- Of the whole document - no information or pages cropped or cut off;
- Current and in date (not expired);
For academic transcripts:
- Official copies of your results must include the details of the institution (header and footer).
- We accept academic transcripts and information downloaded from the USI (Unique Student Identifier) website.
- If your documents are in a foreign language, you must submit copies of the document in the original language and a full, official translation into English. Please note we do not accept extract translations.
Once you submit your application, we will assess your application and contact you to advise of the outcome.
You can also view the status of your application in your portal.
To view the current course cost, please refer to the course brochure on our website.
We will provide you with a detailed quote for the specific units at time of enrolment.
You can view and pay fees in your portal via the My Finances tile. See the FAQ section Fees and Payments for further information.
If your offer letter directs you to enrol into your study, please do so as soon as possible.
TAFE Queensland Online students: Please follow the Order of Study document supplied with your offer letter.
Please withdraw your application and apply for the correct location/course.
If you are yet to submit your application, you have the option to cancel.
If you have submitted your application, you have the option to withdraw.
1. Navigate to your My Application tile.
2. Select the application you wish to cancel/withdraw.
3. Select continue and use the Withdraw or Cancel button at the top left of the screen.
Enrolments
A Study Period is a window of time with Start and End dates for your unit delivery (including learning content, resource access and submitting assessment).
Units available in Study Periods may be either:
- Unscheduled - flexible for you to plan, choose and enrol into
- Scheduled - predefined for you in a set order of study (cannot modify) to enrol into.
Not all units will be available in all Study Periods. You can check what units are available in the next Study Period:
1. Navigate to your My Study tile.
2. Select the Manage your course tab (left side menu).
3. Select the Plan and Enrol button.
4. Click a unit to show the unit preview - all Confirmed Study Periods for the unit display here.
Videos: How to plan units into study period (1:18) and How to enrol into units (2:15).
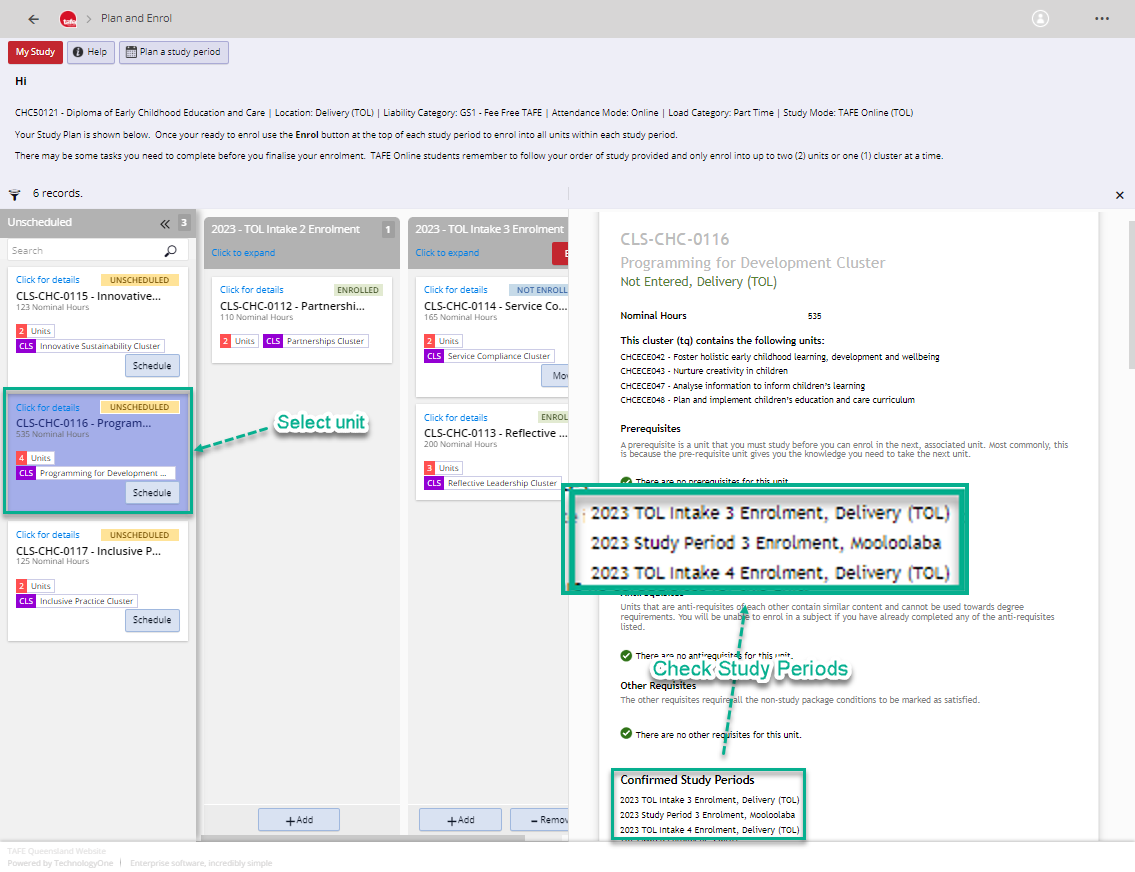
To view Study Period dates for an enrolled unit:
1. Navigate to your My Study tile.
2. Select the Plan and enrol button.
3. Click on an enrolled unit under the Study Period you wish to review (see below).
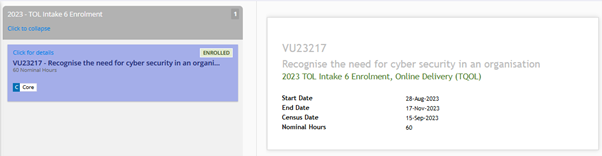
To view Study Period dates for a future study period:
1. Navigate to your My Study tile.
2. Select the Plan and enrol button.
3. Select Plan a Study Period, enter a Year and Study Period (see below).
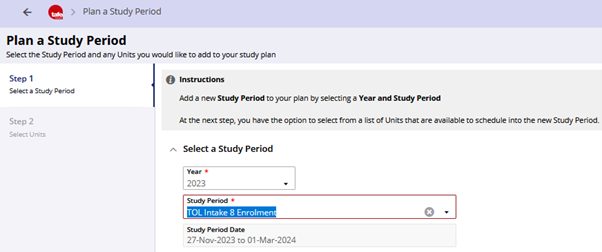
Video: How to plan units into study period (1:18).
TAFE Queensland Online Students
Please ensure you follow your order of study prior to enrolling into your units. We recommend you enrol in no more than 2 units or 1 cluster per study period.
Videos: How to plan units in a study period (1:18) and How to enrol into units (2:15).
Unilearn Students
Please ensure you select your choice of units on the My Study page.
Video: Unilearn - Choose your electives, plan and enrol (5:02).
All other students
Please enrol into the study periods as indicated in your instructional email.
Video: How to enrol into units (2:15).
If you need further assistance, please Contact Us.
An Enrolment Quote displays upon selecting Enrol for a study period. This quote details the fee for each unit, and a total at the top (example pictured below).
If you have any queries about the Enrolment Quote displayed in your portal, select the Cancel button and contact us on 1300 308 233.
Your units remain planned on your portal until you select OK to proceed.
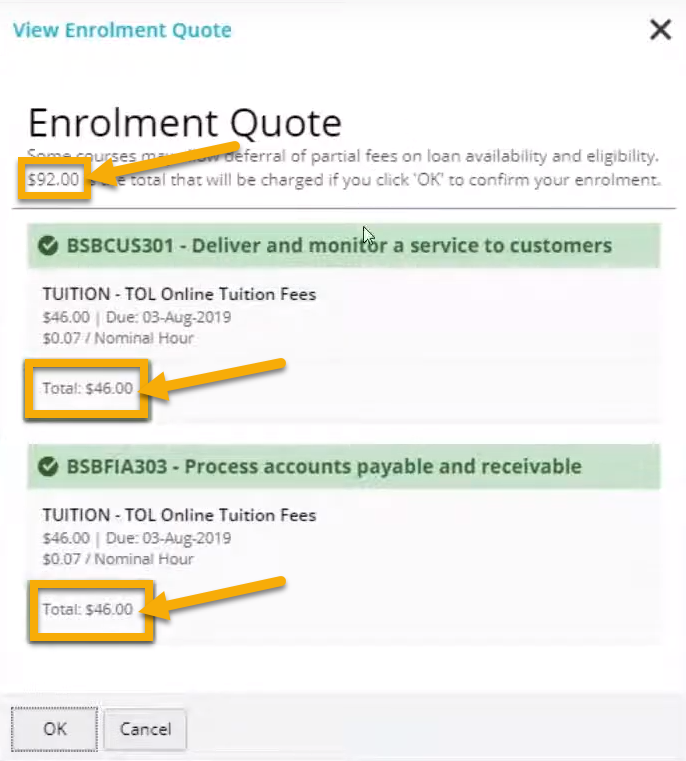
The ‘Change Combination’ button displays when multiple enrolment options match your study.
Click to review the description under the unit heading to confirm the details (e.g. group, intake, day/night class). If you are unsure, contact us on 1300 308 233.
Please select the button and read the description under the unit heading. It will contain key information for your enrolment, like which group, intake or day/night classes you have to choose from. Select the option most relevant to your study. If you are still unsure, contact us on 1300 308 233.
Tasks relate to important information on your student account – and may vary, depending on course and funding eligibility (example pictured below).
Please action any outstanding tasks – mandatory or recommended – either before or during enrolment.
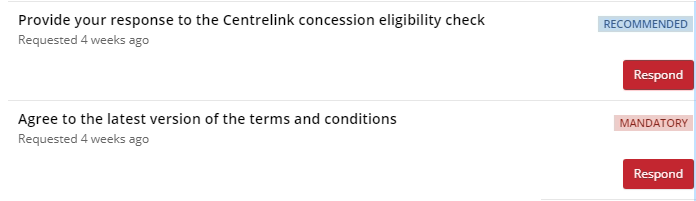
Fees and payments
View fees and payments: The Outstanding Transactions tab in your My Finances tile lists all closed transactions (including payments). However, you cannot use this screen as an official receipt for tax or other purposes.
Paying online in the portal: When you make a payment in the portal via BPOINT (MasterCard or Visa payments), an automated receipt is sent to your preferred email address
Video: How to view and pay fees (2:03).
In person or over the phone: If you pay over the counter/via phone at a TAFE Queensland campus, we can print or post you a receipt.
Video: How to make a general payment on a mobile device (2:07)
Payment Plans: If you are on a Payment Plan, your Account Statement is the receipt.
Request a statement: If you need a record of your payments for tax or other purposes, you can generate a Statement of Account for the last 90 days via the My Study tile. This provides a history of course-specific financial transactions (tuition fees, materials and services fees, and administration fees). This will be sent directly to your preferred email.
Video: How to request a report (1:47).
You can pay any current or outstanding fees by Mastercard or Visa in your Portal.
Videos below show you:
The bottom of your Statement of Account includes options to pay via:
- BPAY
- Australia Post payment details
- Cheque/Money Order.
View our Payment options explained page on our website for further information.
Our fee allocation process runs overnight (after close of business).
Your payment will be allocated to your fees tonight. If you made a payment late at night (after our overnight process), your payment will allocate the following night.
When making a payment, your web browser displays the BPoint screen. This error appears when:
- You select the Back button after the BPoint screen loads. Please check your bank account/card to confirm your balance has not changed, then complete the payment process from the start, OR;
- Antivirus software on your device prevents the BPoint screen from loading. Please enable cookies and try again.
This could due to:
a. Your legal name (e.g. John Smith) in the portal does not match the name on the concession card (e.g. John J Smith).
Fix: Submit a Change of Name Request form via the Forms tile. See video How to update your legal name and personal details (1:48).
b. A typo in the CRN and/or Primary Cardholder Name fields.
Fix: Check these details match your card exactly.
c. A temporary outage between TAFE Queensland and the Centrelink eServices database.
Fix: Contact us on 1300 308 233 to manually validate your concession.
d. Your concession may not be active in the Department of Human Services or Department of Veterans’ Affairs system.
Fix: Contact us on 1300 308 233 to manually validate your concession. If we cannot validate your concession, contact the relevant department (Department of Human Services or Department of Veterans’ Affairs) to check your concession status.
Factors like due dates for your eCAF (electronic Commonwealth Assistance Form) and study census dates can impact what fees you see in the portal.
Contact us on 1300 308 233 to check your current financial status.
Withdrawals (drops and swaps) and extensions
Before the study period start date
You can withdraw from units via the My Study tile:
1. Navigate to your My Study tile.
2. If you have multiple courses, select Manage your Course.
3. Select the Withdraw From a Unit tab (left side menu).
4. Select the unit(s) to withdraw.
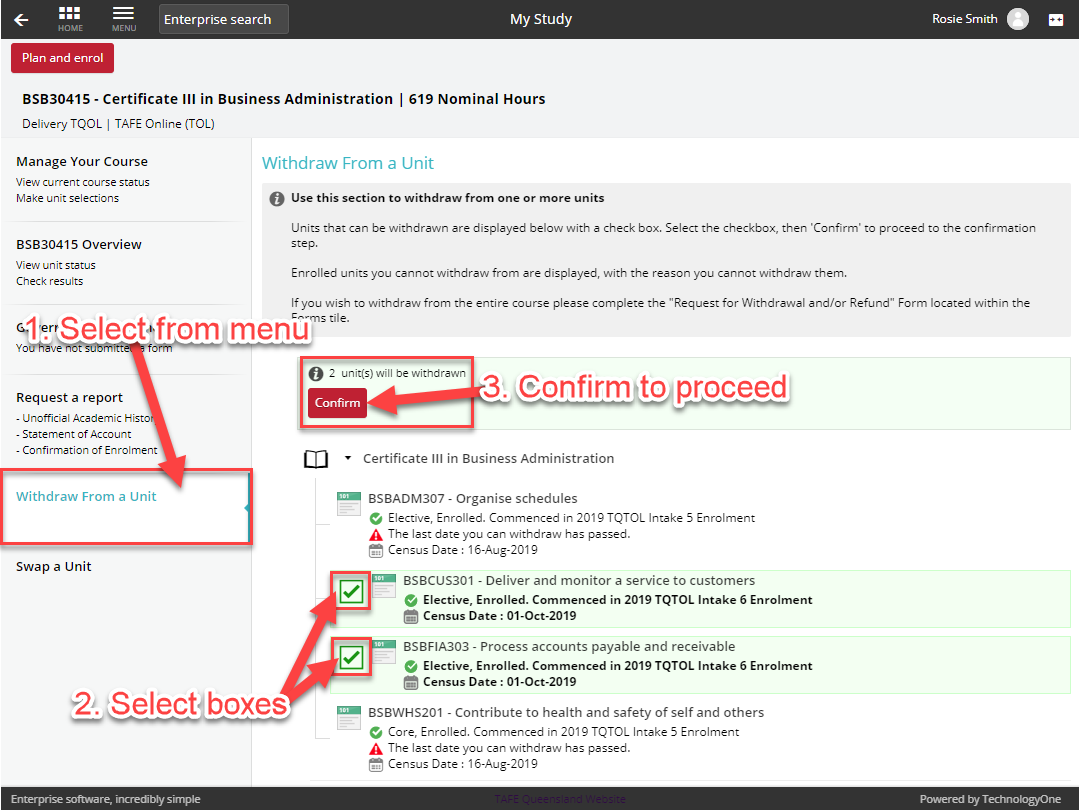
On or after the study period start date
Please complete the Request for Withdrawal and/or Refund form
Before the study period start date
You can swap units via the My Study tile:
1. Navigate to your My Study tile.
2. If you have multiple courses, select Manage your Course.
3. Select the Swap a Unit tab (left side menu).
4. Select the unit(s) to swap and follow the wizard.
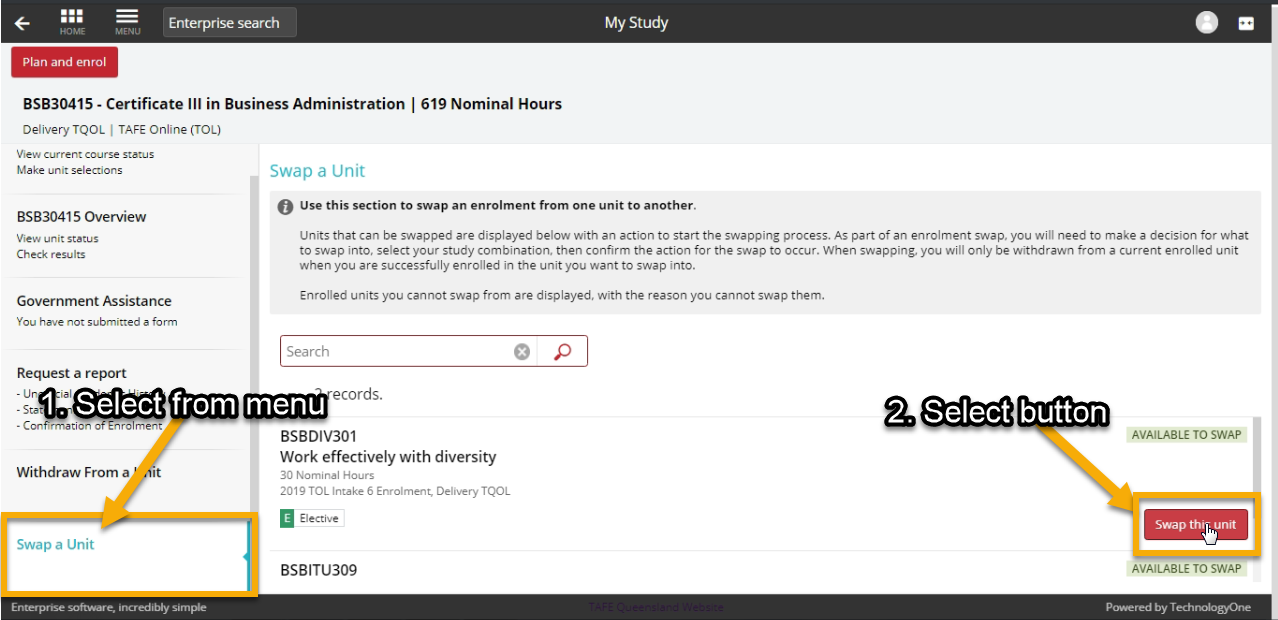
After the study period start date
Please complete the Request for Withdrawal and/or Refund form or contact us on 1300 308 233.
If you need an extension, please discuss this with your teacher as soon as possible. Locate your online teacher’s contact details via the Announcements and/or Getting Started pages of your Connect unit.
If you cannot locate this information, please contact us on 1300 308 233 with your teacher’s name. We will assist you to get in contact with your teacher or other team member.
Learn more about extensions by viewing the TAFE Queensland student rules.

Helpful videos
Find out everything you need to know from logging on and updating your details, to viewing results and changing your enrolment.

Online services
TAFE Queensland students have access to a variety of online resources including Connect, Student Self Service, library services, and more.

Current student hub
Find all the important student information, resources, and services you need to define your greatness.